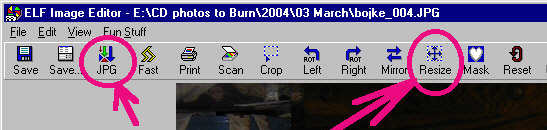<a href="menu.shtml">Table of Contents</a>
<br>
A Discussion about Cropping, Resizing, File Size, Printing Size and Inches versus Pixels
One of the most common confusions in digital photography, is the relationship between pixels and inches or centimeters
and how that relates to printing photos, resizing photos, cropping photos and photo file size.
This page attempts to clear up that confusion.
Prior to reading this page, please read the topic:
What is a Pixel? Don't skimp on the reading, read the entire page.
First, Some Terms:
Cropping: The act of cutting a photo with a scissors to change its size to fit in a picture frame.
In digital photography, this is done on a computer
and portions of the photo (pixels) are removed to achieve a desired shape.
Resizing: The act of stretching or shrinking a digital photo. Imagine if you printed a photo onto a piece of rubber and then you physically stretched that
rubber sheet. The image would grow in physical size as you stretched it. And would shrink as you relaxed it. When the image is stretched,
it usually will not look as good as when it is in its normal unstretched state. A digital image is the same. When you resize a photo to be larger,
it may look OK, but never as good as its original. Shrinking a digital photo almost always looks fine.
Image Size: Describing a digital photo's size is done in pixels, for example: 640 x 480 pixels.
Print Size: Describing how big a digital photo will be when printed, for example: 5 x 7 inches or centimeters
File Size: The amount of hard drive space consumed by one digital photo file, for example: 250 Kbytes or 1.5 MegaBytes
A digital photo is described in pixels. When it is described in inches, it truly hurts the user
greatly and will definitely confuse the heck out of a person who cannot stop
thinking in inches. This is why PhotoELF only describes your digital
photos in inches or centimeters when you are ready to print them. Prior
to printing, describing a digital image in a linear (inch) sense is not only
useless, it will cause a person to pull their hair out in confusion,
because the two are unrelated. (See: What is a Pixel?)
Having read, What is a Pixel?, try not thinking in inches for
a moment:
Let's say you have a picture that is 100 x 75
pixels in size. Here is what it looks like and how big it is:

100 x 75 pixels is pretty small.
Note that this picture is a rectangle. The width is 100 and the height is 75
This picture could be printed at any size you wish:
1 x .75 inches
2 x 1.5 inches
10 x 7.5 inches
20 x 15 inches
etc.
Note that you can print it to any size you wish as long as it is in multiples of 100 x 75 (the pixel size of the image).
As an example, You could not print this photo to be 5 x 5 inches without first cropping it to be, as an example, 75 x 75 pixels so that
the image is no longer a rectangle, but a perfect square.
For more information on cropping, visit the following page:
Printing an Exact Size with Cropping
Now, let's take this same 100 x 75 pixel image and
discuss its ability to print a nice picture:

If you were to print this picture to be about 1
inch by .75 inches, it would look pretty good on your paper. But if you
tried to print this picture to be 10 x 7.5 inches, it would look bad, very
bad. Because there are too few pixels to stretch it over that amount of an area.
As an example, let's stretch this same digital photo (100 x 75 pixels) to fill an approximate 10 x 7.5 inch size on this
web page:

As you can see, the picture above looks bad (pixely). You can see how the pixels are stretched to fill
the space. The same thing would happen if you printed this 100 x 75 pixel image to be 10 x 7.5
inches on paper. (But... you can do it. It is possible)
Take Note:
There is
a relationship betwen the number of pixels and the resulting print quality,
but there is no correlation between the number of pixels and your ability to
print a picture of whatever size you wish.
So, the rule of thumb is: MORE PIXELS = BETTER PRINT QUALITY!
Reducing / Resizing for E-mailing:
Let's say you wish to e-mail a photo to someone, but your digital camera creates huge photos and you just want the photo
to fit nicely on the e-mail page. So you wish to reduce it or resize it to a smaller size.
This can easily be done in PhotoELF using the
Resize feature:
Here is an example of a photo that is 360 x 480 pixels in size:

( 360 x 480 Pixels )
Using the Resize feature in the PhotoELF Editor we can resize this picture to be 180 x 240 pixels.
(reducing exactly by 50% in pixel size).

( 180 x 240 Pixels )
To do this, simply load a photo into the Editor
and click the Resize button on the toolbar and select the size you want or
manually type in what you want, either in pixels or as a percentage.
You can then save the image to your hard drive
for e-mailing, and reduce the file size of the image so that it consumes less
hard drive space and will e-mail faster. To do so, click the JPG button
on the toolbar to compress the image to have a smaller file size.
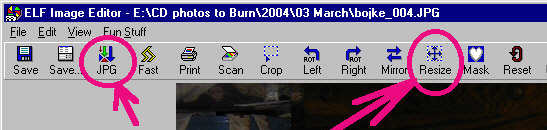
This brings up a new point for possible confusion:
There is the size of the photo in pixels.
There is the size of the photo file in bytes (how much disk space it consumes).
Reducing the pixel size of an image will make the picture smaller It's called:
Resizing, and will make the resulting file size (bytes) smaller. But, the file size can
be reduced further by compressing a JPG image.
JPG Compression: Reduces the
resulting file size of the image even further. By using the JPG Compression
feature, you can take a picture that might consume 250 Kbytes of hard drive
space and reduce that file size down to 60 Kbytes of hard drive space.
This does not change the pixel count or size of the image. But, instead it
compresses the image file. The result is a trade-off between image quality
and file size, but the size of the image does not change.

(File size = 17 Kybtes)
|

(File size = 3 Kbytes)
|
As you can see, both pictures above are the same
size in pixels (height and width). But, both have different file sizes. The trade-off is image quality.
The image on the left, looks better than the image on the right.
With PhotoELF's JPG Compression feature, you can choose the quality versus file size before you save the file. For more
information on JPG Compression, visit:
JPG Compression
Conclusion:
There are three basic terms here:
Digital Image Pixel Size - (example: 640 x 480 pixels)
Print Size - (example: 5 x 7 inches)
File Size - (example: 150 Kbytes)
All of the above can be reduced.
All of the above are completely different.
All of the above are unrelated to each other, yet, can be related.
All of the above can be used in conjunction with one another to achieve a desired result.
Home
Privacy Policy
PhotoELF
Download PhotoELF