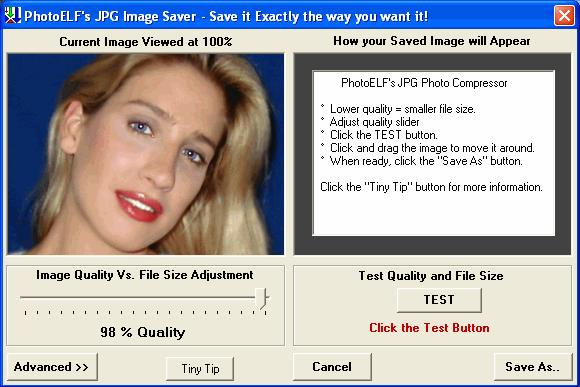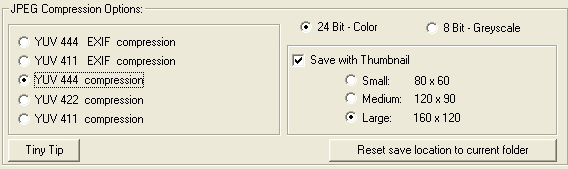<a href="menu.shtml">Table of Contents</a>
<br>
JPG Compression
JPG images compress the image data to create a smaller file size. PhotoELF gives you complete control
over the resulting quality versus the file size of your JPG images.
In PhotoELF's main program, look in the File menu and select: JPG Compress
In the Editor, just click the JPG button on the toolbar.
If you wish to compress many images at once, multi-select photos
in PhotoELF's main program and then look in the Edit menu for Batch JPG Compress
also see: Batch JPG Crompress
In any of these cases, you will be greeted with the following screen:
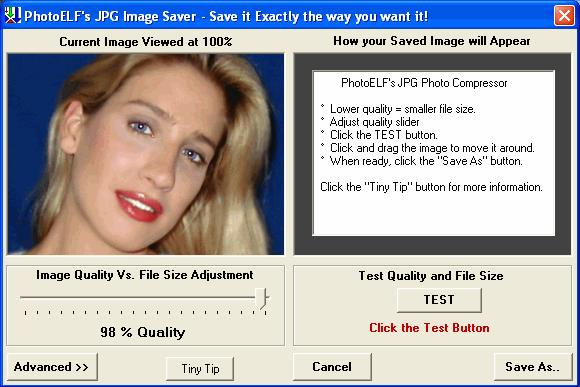
Simply slide the Quality bar and click the Test button.
When you do, the resulting image will appear in the right hand window and the file size will be
displayed. Continue sliding the Quality bar and clickng the Test button until the picture is exactly the way you want it, then
save the image.
Your current image and resulting images are displayed at 100% in the small windows.
You may click and drag these images around to make sure the resulting quality is OK in specific
areas of your photo.
When ready, click the Save As button.
For more options, click the Advanced button.
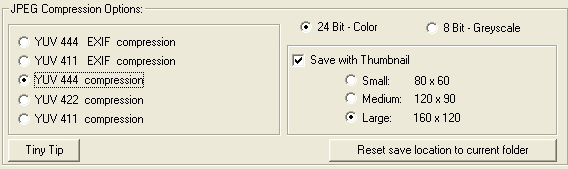
In the Advanced section, you may choose different standards for more or less compression.
YUV444 will have the least compression, but the best quality (larger file size)
YUV411 will have the most compression, but poorer quality (smaller file size)
EXIF ( Exchangeable Image File Format ) is the standard format used by digital cameras. This format stores extra information inside of the JPG file, such as: the date the photo was taken, camera make and model,
shutter speed, aperture setting, focal length,and user notes etc..
This stored information will be retained in the image file if you choose one of the EXIF selections.
If you do not choose an EXIF selection, all the stored information will be removed.
24-bit color and 8-bit greyscale is exactly that, color or black & White
Save with Thumbnail
If you choose to Save with Thumbnail, you will be saving the JPG image file with the image itself, and a second (tiny) JPG image will also be saved inside of the image file. This is called a thumbnail stamp.
You now have a JPG image file, with two images inside of it. One is the huge image and the other (the thumbnail stamp) is very small.
The thumbnail stamp is very handy. It is used to display on the LCD screen on the back of your digital camera and it is used by PhotoELF when displaying a folder of thumbnail images.
For example,you wish to display the thumbnails of a folder with several JPG files in it. PhotoELF would open each JPG image file and look inside. If there is a thumbnail stamp, PhotoELF plucks it out and displays it with the other thumbnails. If, however, there is not a thumbnail stamp in the file, then PhotoELF has to read the entire, huge file and create a temporary thumbnail to display. This process takes more time than plucking out a small thumbnail from the file.
So, if you save the images with a thumbnail stamp, this will speed up the time it takes to load a folder of thumbnail images. If you do not, the time to load a folder of thumbnails will be significantly longer.
Play around with each option and click the Test button to see the results before saving.
Also see:
JPG Warning
Saving Image Files
Home
Privacy Policy
PhotoELF
Download PhotoELF