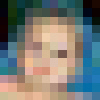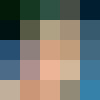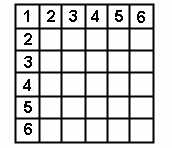<a href="menu.shtml">Table of Contents</a>
<br>
What is a Pixel?
All three pictures above are the same. The only thing different about them
is the number of pixels used to describe each picture.
A digital image is made up of many pixels. Each pixel has a color. When the pixels are arranged
next to each other, the resulting image looks like something.
In the 5 x 5 pixel example above, you can actually see and count the pixels. But in the
100 x 100 pixel image, you can not see or count them. They are too small and tightly arranged, but
the resulting image looks nice.
More Pixels = Better Image Quality.
How It Works:
The following is a simplification of how a digital image works:
Let's say you have an image that is 6 x 6 pixels and you use
PhotoELF to display it on your monitor.
Here are the steps that take place to display it:
- PhotoELF opens and reads the image file on your hard drive
- The file tells PhotoELF that it is a 6 x 6 pixel image.
- So, PhotoELF sets up a 6 x 6 grid on your monitor:
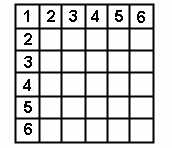
In this example, there are 6 x 6 = 36 cells that are empty.
- Then PhotoELF reads in the first of 36 pixels and asks what color it is.
- If the first pixel is blue, then PhotoELF makes the first cell in the grid blue
- The next pixel is read and asked its color. PhotoELF makes the second cell that color
- This continues until all 36 cells have been appropriately colored in.
- The picture is now complete and displayed.
So, What is a Pixel?
A pixel is really nothing more than a piece of information. A pixel describes where it is located in
the grid and what color it is.
Pixels, in a digital image, do not have a height or width that can be measured with a ruler. This
is because they are pieces of information, rather than a physical thing that can be measured.
Once the picture is assembled on your monitor or assembled for printing, only then can you measure it with
a ruler. A physical dimension can also be derived by using the arbitrary DPI values that are embedded in the
image file.
Some software programs elect to describe your picture in inches or centimeters, rather than in pixels.
This can be a disservice to the user because pixels can not be measured. The resulting inch value really doesn't
tell you anything. But there are times that it is useful.
When a digital image is described in inches, it is being calculated, based on the monitor's resolution, or on the
printer's resolution (both of which are different and non-related, thus causing a lot of confusion) or it can be based on the
DPI values embedded in the image file.
So as an example of the confusion, let's do the simple math for all three scenerios:
- Monitors:
Most monitors are set at 96 dpi (dots per inch). If a digital image is 960 pixels wide, then that digital image
would be reported as being 10 inches wide, (960 divided by 96 = 10).
The same image, displayed on a monitor that is set at 72 dpi, would report that image as being 13.3 inches wide.
- Printers:
Most printers print at 300 dpi (even when they say 1440 dpi, which is another discussion). In this example,
a printer would consider this image to be: 3.2 inches wide;
(960 divided by 300 = 3.2)
- DPI Setting:
The dpi value embedded in the image file can be anything. Let's say the dpi is 200.
(960 divided by 200 = 4.8 inches)
Are you totally confused yet?
The number of pixels never changes and is reliable.
Describing a photo's size in inches or centimeters does not tell you anything about the digital image. It only tells what has been
calculated. This can be confusing, at first. But the more you think about it, the more it makes sense. Knowing how this is
calculated, and how digital imaging works, helps you become better at creating great photos every time.
So this information is important.
It can be useful.
Here is an example of when knowing the calculated value is useful:
Let's say you are creating an image that you are going to take to a photo lab for printing. And you wish the picture to be exactly 8 x 10 inches when printed.
Photo Labs rely on the embedded DPI setting to calculate the height and width
of the resulting photo. And their software does it by dividing the pixel height and width by the embedded X & Y DPI values.
So, if your picture turns out to be 2500 x 2000 pixels and you want the lab to print it at exactly 8 x 10, you would set the DPI
value to be 250 for both X and Y.
(2500 divided by 250 = 10 inches) and (2000 divided by 250 = 8 inches).
You may set the DPI of any photo in the PhotoELF Editor or in the Main Program.
However, you will not need to set the DPI value in most cases. If you use the photoelf cropping ratios, photoelf calculates
the DPI and sets it automatically. The same is true if you use the Canvas Mode feature in the print window and create an image. PhotoELF
calculates and sets the DPI automatically for you.
At any time, you can display a photo in PhotoELF's main program and press the F9 key to view the image properties. The image
properties will report to you (among other things) the following:
- Pixel size
- DPI values for both X and Y
- Calculated height and width in both inches and centimeters
Conclusion:
Just like all new hobbies, you have to get familiar with new jargon, terms and behaviors. Those who are
engaged in digital photography will greatly enhance their abilities if they learn to think in pixels, rather than in inches. Inches
only make sense when you are ready to print the picture.
The rule of thumb when printing is: More Pixels = Better Print Quality.
You can print a 6 x 6 inch picture, using a 6 x 6 pixel image, but it will look very bad.
To print a 6 x 6 inch picture you really should have 1000 x 1000 pixels or more.
Also Read: What is a Mega Pixel?
Home
Privacy Policy
PhotoELF
Download PhotoELF