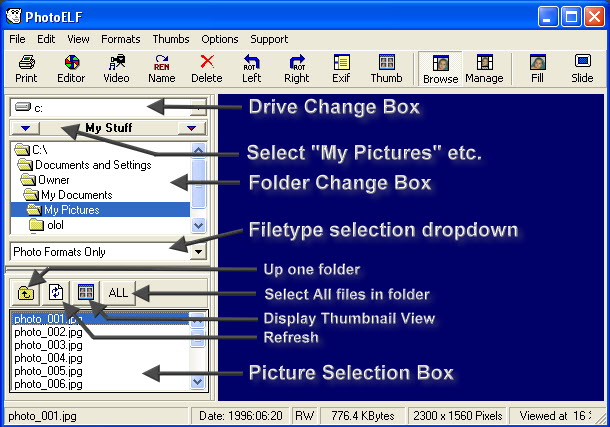<a href="menu.shtml">Table of Contents</a>
<br>
Finding and Viewing Pictures on Your Computer:
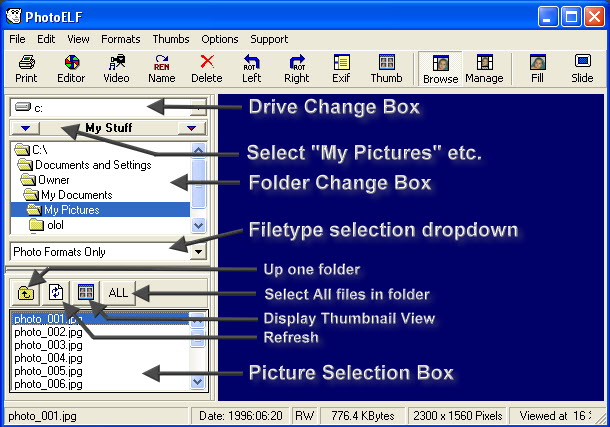
The picture above labels the key components in PhotoELF that will allow you to browse your computer for pictures.
Note: You can also perform a search to find specific photos. See: Search and Find
Drive Change Box:
Click the Drive Change Box to change drives: A-Drive (Floppy), C-Drive, CD-ROM Drive, Virtual Drives etc.
After changing drives, the Folder Change Box will show whatever folders are present for that drive.
Folder Change Box:
To change folders, you will need to double click the folder you wish to open.
Note that the folders have folder icons that appear to be Open or Closed, (you may have to look closely to see the difference).
If you do not see the folder you are looking for, you may need to double click the top most folder and then work your way down the folder tree.
The best way to become familiar with this behavior is to double click the first folder in the list and scroll through the list of folders until you find what you are looking for, and then
double click that folder and repeat the process.
When you have a folder open, and if there are pictures in that folder, they will appear in the Picture Selection Box.
Picture Selection Box:
If picture files appear in the Picture Selection Box, simply click one of them and that picture will appear.
View Thumbnails:
If you click the Thumbnail Button, thumbnail images will be created,
displaying all pictures that are present in that folder.
If you are having difficulty finding your Desktop folder or My Pictures folder on your hard drive, see
Desktop and My Pictures.
Also see: Fast Open Folders
Also, try clicking the following toolbar buttons buttons:

- Clicking the Thumb button will produce thumbnail images - clicking it again returns the main viewer
- Browse Mode has one folder system open
- Manage Mode has two folder systems open for copying and moving photos
- 100% will display your photo at 100% - click again to cancel
Home
Privacy Policy
PhotoELF
Download PhotoELF