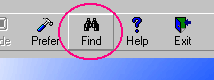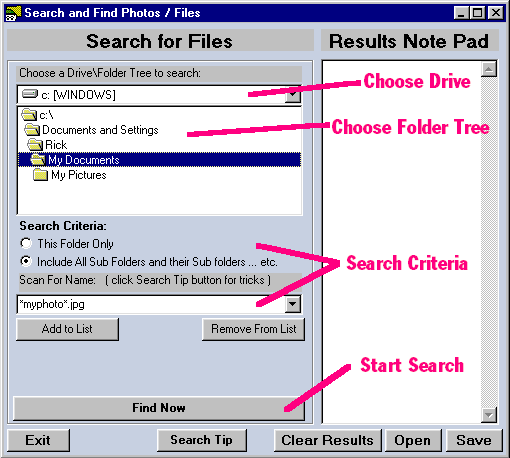<a href="menu.shtml">Table of Contents</a>
<br>
Searching and Finding Photos and Files
First, click the Find button on the toolbar:
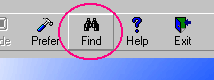
The Following window will appear:
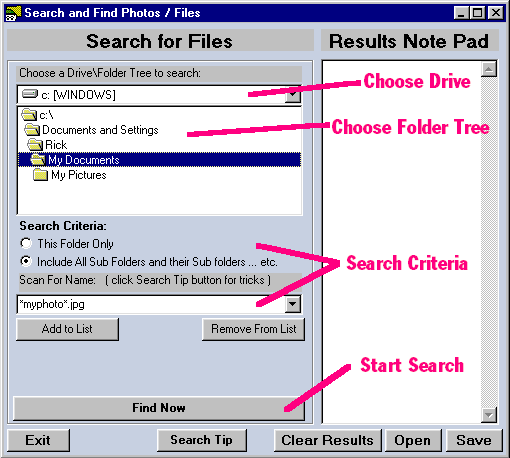
Step 1: Choose a drive to search in, for example: C: Drive
Step 2: Choose a folder tree to search through, Example: C:\
(which would search the entire drive) or C:\Documents and Settings\
(which would only search that particular folder - which is faster).
Step 3: Select This Folder Only or Include All Sub Folders.
Choosing the Include All Sub Folders option will then cause the search to crawl
through all sub folders that it finds inside of the folder you chose.
Step 4: Typing in your Search Criteria: This part can be tricky
at first, if you are not familiar with Wild Cards.
Wild Card: The wild card character is the * (asterisk),
which you can find above the 8 on your keyboard. Hold the Shift key down and press the 8.
A wild card will find any characters in a file name, such as Camp*
Searching for Camp* will find any file that starts with Camp, such as:
Camping 2002.jpg
Campfire.jpg
Camper with flat tire.jpg
Camping in the woods.doc
As you can see, this will find any file that sarts with Camp and ends with anything.
That is what a wild card (the Asterisk)
* does.
You could also search for the following, *camp*
This would find files like:
My Camping Trip.jpg
How to camp in the woods.doc
etc.
Searching for: *camp* finds any files that have the letters: camp in the filename,
whether they are at the beginning, middle or end of the filename.
Searching for just: Camp* will only find files that begin with Camp.
This will also find Non-image files: let's say you did not want to find .doc files, but only
.jpg files. You would then search for:
*camp*.jpg
This would then eliminate anything that did not end in .jpg
More on Wild Cards and Search Criteria:
Lets say you wish to find a picture on your computer that you know has two people in it and their names are
Sara and Alex. And, you know you named the file with their names in the filename.
You also know these pictures are on your C Drive.
1) Choose the C: drive at the top
2) Double click the top folder in the folder box (so it searches all folders)
3) Choose to Include all sub folders
4) Type in the following for search criteria: *sara*alex*
5) Click Find Now
Since the asterisk is a wild card, this would find the following files:
sara and alex.jpg
sara and alex skiing.jpg
silly sara and silly alex with squirt guns.jpg
Using the asterisk allows you to search for files that you know have certain words in them, but you cannot
remember exactly what the file name is. However, the above example would not find: alex and sara.jpg
because alex is before sara.
Let's say you did not use the asterisk and you simply typed in:
Alex and Sara
This search would probably not find anything. Without the * it would look for a file
that is named exactly: Alex and Sara
You would have better luck if you typed: Alex and Sara.jpg (at least then it is looking for a JPG file).
Or you could type:
*Alex*Sara*
You could also just search for any file that has just Sara in it, as follows:
*sara*
This would find any file with sara in the file name and be of help to you, but you may find more than
you wanted. Using this criteria would find a file named: Alex and Sara.jpg, but it would also find
a file named: How to Saran Wrap a Chicken.doc (note the word Saran contains sara)
To avoid finding non-image files, you could search for the following instead:
*sara*.jpg
This would then find only JPG image files that contain the letters sara in the filename.
Once the search is finished, a report will be presented in the notepad with all instances found,
based on your search criteria.
If at first, you do not find what you are looking for, or you find too much, try changing your search
criteria to narrow or expand your search.
Home
Privacy Policy
PhotoELF
Download PhotoELF