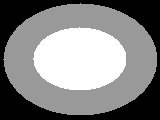<a href="menu.shtml">Table of Contents</a>
<br>
Lesson 2: Creating Your own Mask
Before proceeding with this lesson, review Lesson 1 first.
- Load PhotoELF's Editor
- Look in the Fun Stuff menu and select New Image (blank)
- Select a size of 800 x 600 pixels and a black background color. Then, click OK
You now should be looking at a black rectangle
- Look in the View menu and select: Shapes and Text
- Using the Shapes Tools, draw a big grey circle on the black image.
- Then, draw a smaller white circle on the grey circle.
You should now be looking at something like this:
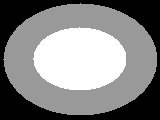
- Now look in the File menu and select: Save as a Mask
Close the Editor and load a photo and try out your new mask.
What you have learned:
- The black portion of the mask is a solid (opaque) color over your photo
- The grey portion of the mask is a semi-transparent color over your photo
- The white portion of the mask is 100% transparent.
You have just learned what the different colors and shades of grey do in a mask.
Next Lesson: Lesson 3: Creating a Watermark
Home
Privacy Policy
PhotoELF
Download PhotoELF