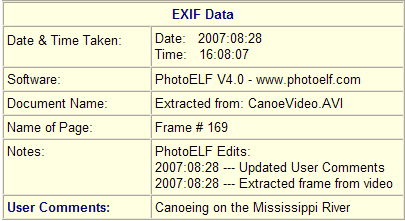<a href="menu.shtml">Table of Contents</a>
<br>
Extracting Video Frames and Saving as a Photo
(see Video Tools for a description of buttons and controls)
- Click the Pause button on the video player controls.
- Slide the position slider to the right or left until you find the frame you wish to extract
- Click either the Editor button or the Extract button
- Click the Editor button if you wish to load the frame into the PhotoELF Editor
- Click the Extract button if you just wish to save the frame as photo
After the photo has been saved, by either method above, you can display the new photo in PhotoELF's main viewer
and view the properties (press F9) or click the EXIF button on the toolbar:

This will display the EXIF properties of the image. In the EXIF section, under Document Name, it will tell you what
video file the frame was extracted from. And under the Name of Page, it will tell you what frame number:
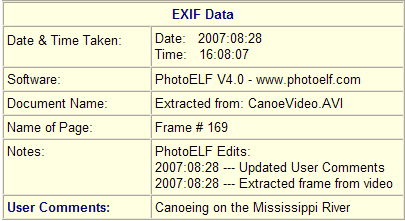
To Batch extract a series of frames, see: Batch Extracting Frames
Home
Privacy Policy
PhotoELF
Download PhotoELF