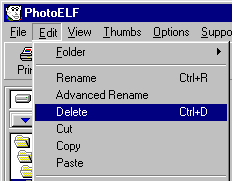<a href="menu.shtml">Table of Contents</a>
<br>
Delete, Copy, Cut and Paste
You may delete, cut, copy and paste photos and files by looking in the Edit menu.
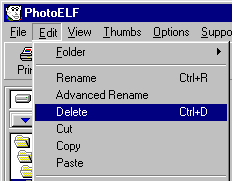
All of these operations may be performed on just one file at a time, or on multiple files by Multi-selecting the
files or thumbnails you wish and performing a batch operation.
Deleting Files and Photos
When you delete photos or files in PhotoELF, they are not permanently deleted. Instead, they are
moved to the PhotoELF Shoebox. This way, you can retrieve a photo
if you accidently deleted it.
For more information, read:
Delete and Undelete
What is the Shoebox?
Copy Files and Photos
If you select a photo and then look in the Edit menu and select: Copy, PhotoELF will remember that photo or photos.
You can then change to a different folder and once again look in the Edit menu and select: Paste. The
photo file(s) will then be copied into the current folder.
You will now have two copies of the same photo; One in each folder.
As an experiment, do the following:
- Select one photo
- Look in the Edit menu and select Copy
- Without changing folders, immediately look in the Edit menu and select: Paste
A new photo will appear in the current directory named:
Copy1_original filename.jpg
You now have two copies of the same photo in the same folder.
If you had changed folders, the prefix: "Copy1_" would not have been added.
Cutting Files and Photos
Cutting files or selecting cut in the Edit menu behaves the same as copy (above), with one exception.
Instead of copying the file into the new folder, it moves the file to the new folder. In other words: the photo you cut
will no longer exist in the folder you cut it from, but will exist in the new folder.
If you do select Cut and then never Paste it, nothing will happen and the original file will remain where it was.
Pasting Files and Photos
Selecting Paste from the Edit menu will complete the copy or cut as described above.
Home
Privacy Policy
PhotoELF
Download PhotoELF