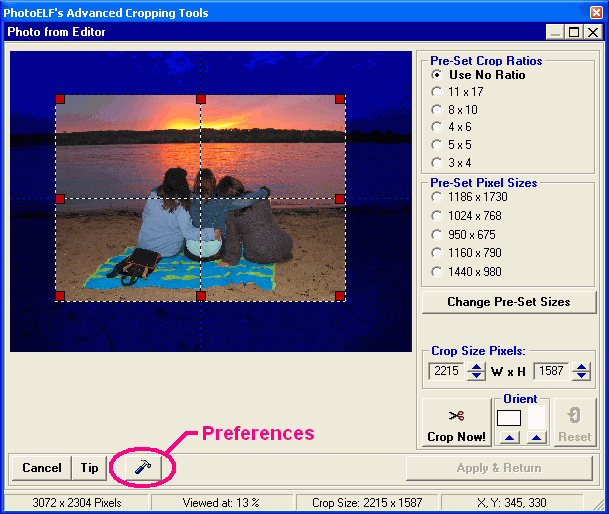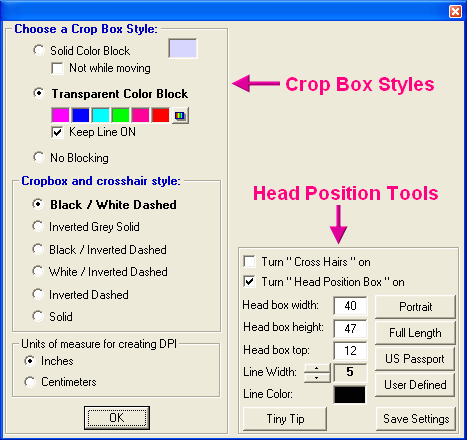<a href="menu.shtml">Table of Contents</a>
<br>
How to Crop Photos
You may crop a picture in several locations in PhotoELF:
- Main program: look in the Edit menu
- In the Editor (click the Editor button on the toolbar) then click the Crop toolbar button
- In the Print Page Window (click the Crop button) or right click a picture
Any of the above will load your photo into the Advanced Cropping tool window.
When the crop window is displayed, a cropping box will appear on your photo.
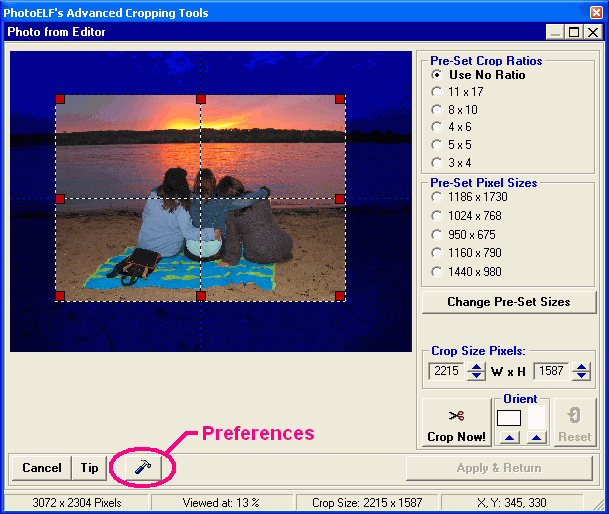
Changing Crop Size:
You may change the height & width of the cropping area by clicking and dragging one of the
red crop box handles. The cropping size will be displayed in the tool panel, (units are in pixels).
Clicking the up or down arrows, next to the width and height displays, will increase or
decrease the size of the box by one pixel at a time.
Moving the Crop Box Around:
Move the mouse pointer inside the crop box. Click and drag the mouse and the crop box will move around within the photo's borders. When the crop box is positioned, release the left mouse button.
Cropping:
When the crop box is positioned and sized correctly, click the Crop Now button.
Clicking the Undo button will undo your crop.
Orientation:
You may change the orientation of the crop box, by clicking one of the Orient buttons. Doing so simply flip-flops the height and width values.
When they are flip-flopped, if the new height or width is larger than the image, the values are automatically adjusted to fit.
Crop Ratios and Preset Sizes:
Use No Ratio: When this option is selected, changing the width or height is independent of each other.
Selecting a Ratio:
If you select any of the cropping ratios, PhotoELF will automatically maintain that aspect ratio.
As you adjust the height of the cropping box, the width will automatically be changed.
Example:
Lets say you have a 5 x 7 inch frame and you would like to crop and print an image to fit into it perfectly.
Click the 5 x 7 ratio option.
Changing the size of the crop box will automatically maintain a 5 x 7 (height to width) ratio.
Click one of the Orient buttons to change the orientation of the crop box.
Pre-Set Your Ratios:
Click the Change Pre-set sizes button to change the cropping ratios to your preference.
User Defined Pixel Crop Sizes:
If you have a specific pixel size that you use often, you may save those dimensions in one of the three pre-set pixel sizes.
Click the pre-sets button to change these settings.
For more info, click: Crop Ratios and Frames
Cropping Preferences
Click the Hammer button in the crop window to enter the cropping preferences: 
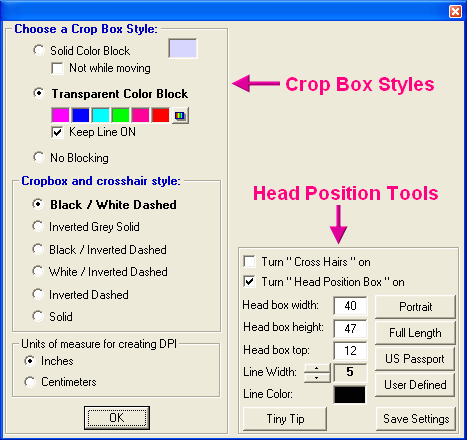
Head Position Box, Crosshairs, Blockout and Passports
Click the Hammer button to enter the Cropping Preferences. You may turn on and off many alignment features and helpful options.
See: Head Position Tools
Home
Privacy Policy
PhotoELF
Download PhotoELF