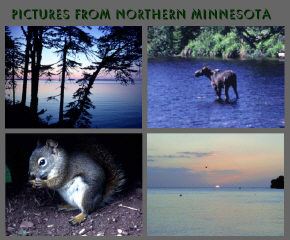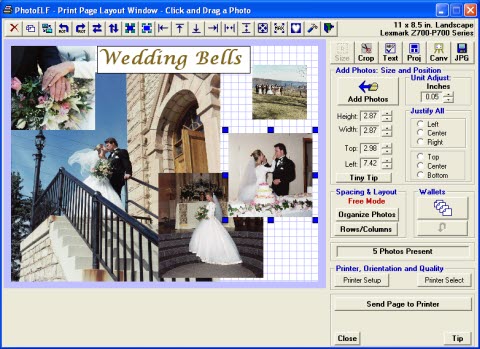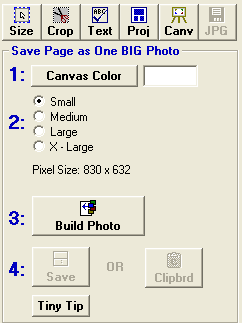<a href="menu.shtml">Table of Contents</a>
<br>
Combining Images
Using the Print Window to layout your collage, you may then easily merge the entire layout and save it as 1 big photo.
 or
or 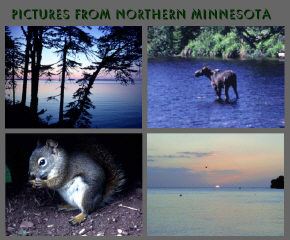
Here is how:
- Load the Print Page Layout window (PPL) with all the images you wish. (See: How to Print)
- Organize the photos any way you want (click and drag the photos around on the paper or use the auto organize features)
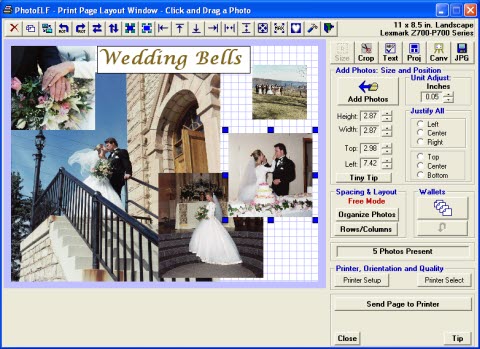
- Add text if you wish by clicking the Text button (See: Adding Text)
- Then click the JPG button in the upper right corner of the print window

This feature will allow you to convert the entire Print Page Layout, including text, into one big photo and save the image as 1 JPG image
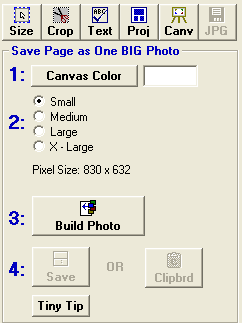
There are 4 steps to merging the layout. They are:
- Choose a Canvas (background) color
- Choose size (Small, Medium, Large or X-Large
- Build photo
- Save the photo to your hard drive
After you save the new photo, you may exit the PPL window and load the new photo into
the Editor for cropping or other editing. Or load it back into the Print window for printing.
NOTE: After you build the new photo, if you are not satisfied with the appearance, click the Size button
and you will return to the print layout mode. Once there, you can make further adjustments to the layout.

Be sure to read the Tiny Tip in the JPG tool panel for more tricks.
Home
Privacy Policy
PhotoELF
Download PhotoELF
 or
or