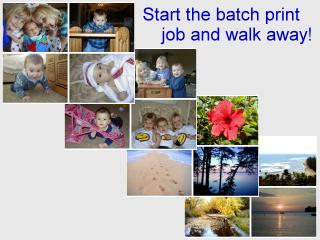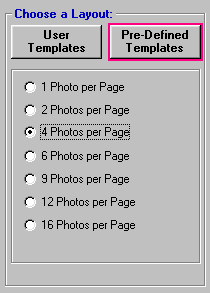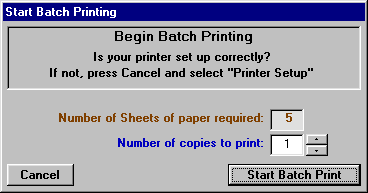<a href="menu.shtml">Table of Contents</a>
<br>
Batch Printing Photos
Overview:
Batch Printing photos will allow you to, for example, select 24 pictures and then print
four pictures per sheet, producing six printed sheets; all automatically! You may, of course,
select any number of pictures and any number of pictures per page.
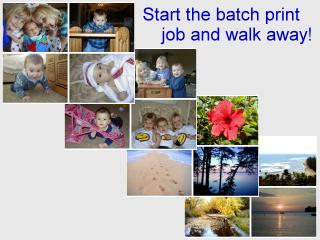
How to Batch Print:
As with all of PhotoELF's batch operations, you first Multi-select
the photos you wish to print and then look in either the File menu or the Edit menu and select:
Batch Printing
(Note: Clicking the print button on the toolbar will only load all pictures onto one page in the
PPL (print page layout) window. This is not what you want to do.) - Look in the Edit or File menu for
Batch Printing.
Note: You may select as many photos to print as you wish, but read the limitations below.
Selecting a Layout:
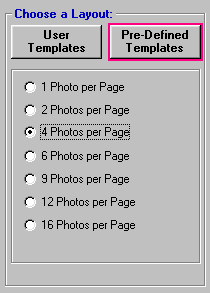
Once the Batch Print Page Layout window appears, you may select a layout. Either User Defined
layouts or Pre-Defined layouts.
You may create your own layouts (Templates), by following the directions found in:
Projects and Templates
When you select a layout, you will be presented with an example of what that layout looks like.
If you like the layout, click the Begin Batch Printing button or select a different layout.
At this point, your photos will be scanned for errors, (pictures that may not load or selected files that are not
photos). Once this error checking has been accomplished, you will see the following prompt:
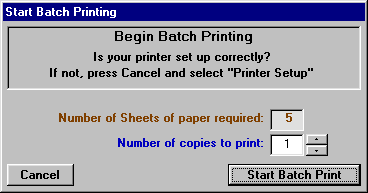
This prompt will remind you to check your printer settings, (quality, paper size, paper type etc.). Make
sure the printer is set up correctly before the batch print job begins.
This prompt will also show you how many sheets of paper to load in your printer. If you wish to print two or more
copies of each page, increase the number of copies and the required sheets number will automatically be
updated.
Once you click the Start Batch Print button, the print job will begin.
PhotoELF will then load photos, per the template layout, and send each page to the printer, automatically,
until all photos and pages have been sent to the printer.
HINTS:
- Once the batch print job begins, there is not a good way to stop it, so make sure you have your printer set up correctly first.
- Your printer, (not PhotoELF), will consume almost all of your computer's resources during this process.
- It is best to close all other programs before beginning
- It is also best to not use your computer for other things during this process
- Begin the job and walk away.
- If, for some reason, you do wish to stop the print job, here is the best way:
- Remove all of the paper from your printer's paper tray
- Let your printer produce the Out of Paper error
- Usually, that error message will give you the option to abort the print job
- If not, look in your printer control panel and delete the print jobs
- You may wish to abort the print job if you immediately detect that the printer
settings are incorrect, such as: paper type, paper size, print quality etc..
- For your first time using this feature, do a small print job to get to know how this works.
Limitations:
Batch printing operations require many things to be correct on your computer.
Such as:
- You have enough hard drive space available for the printer spool files
- Spool files will be approximately 25 megabytes per sheet of paper
- If you have created a 10 page print job, you need 250 Megabytes of free disk space
- You have enough paper loaded
- You have enough ink in your printer
- You do not have a paper jam
- Your printer has up to date drivers
As you can see, there are a lot of things that could go wrong when batch printing. All of these
things are out of PhotoELF's control. Please be patient as you learn to use this time saving feature and
get to you know your computer and your printer.
Home
Privacy Policy
PhotoELF
Download PhotoELF