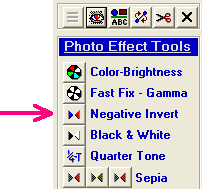<a href="menu.shtml">Table of Contents</a>
<br>
Lesson 6: A simple Double Exposure Mask

This lesson assumes that you remember the basic steps of lessons 1 through 5.
- Find a photo that you would like to Super Impose onto other photos as a Double Exposure.
- Load this photo into the photoelf Editor
- Press the Negative Invert Button
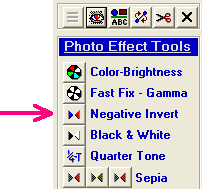
 |  |
| Changes This | To This |
- Finally, look in the File menu and select: Save as a Mask
Close the editor and load a new photo into the editor and apply this new mask to it.
This is also your first introduction to colored masks.
When dealing with any mask that has a color, you want to select white as your mask color, in the mask window.
Any other color will give it a tint of color that you select. White will be neutral and allow the original image color to show through.
Mask Rule: When dealing with colored masks, always select white as your applied color in the Mask window.
After you have applied this mask to a photo, you will note that it blends into the underlying photo. This is because masks
merge with the photo.
Mask Rule: Colored Masks apply poorly to lighter colored photos and apply better to darker colored photos.
Next Lesson: Lesson 7: Advanced Double Exposure Mask
Home
Privacy Policy
PhotoELF
Download PhotoELF